Inbetriebnahme des Adapters
Erste Schritte
Nach Empfang des Adapters sind ein paar Schritte notwendig, um den Adapter in Betrieb zu nehmen:
- Adapter flashen
- Adapter konfigurieren
- ebusd installieren
- ebusd konfigurieren
- eBUS anschließen
- eBUS Nachrichten empfangen/versenden
Auslieferung
Es gibt geringfügig unterschiedliche Versionen des Adapters, was sich in folgenden Aspekten zeigt:
-
eBUS Stecker: dieser ist bereits eingesteckt und ist entweder grün oder schwarz.
-
Platine: diese kann eine rund 7mm Verlängerung unter der ESP Antenne haben. Die Verlängerung kommt aus der Produktion und wird für einen sicheren Transport belassen. Sollte sie im Weg sein, kann sie einfach nach unten hin weggebrochen werden, z.B. mit einer Zange.
Achtung: Wird der Adapter über WIFI verwendet, ist es besser, diese Verlängerung wegzubrechen, da sie einen GND Layer enthalten kann und damit die Antenne unnötig abschirmt.mit Verlängerung: ohne Verlängerung: 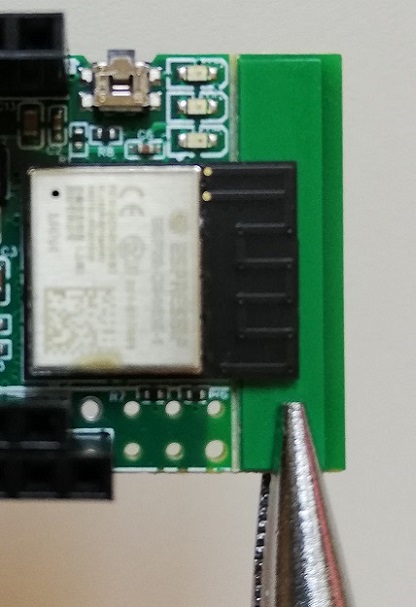

-
mittlere LED: diese ist entweder ausschließlich grün oder gelb-grün.
Bis auf die Verlängerung (nur bei WIFI) haben diese Aspekte keinen Einfluss auf den Betrieb des Adapters.
Adapter flashen
Der Adapter wird bereits mit geflashter Firmware geliefert, da diese für den Test vor Auslieferung nötig ist. Die Version kann aber bereits veraltet sein und es empfiehlt sich, diese auf den aktuellen Stand zu bringen.
Neuere Firmware Versionen lassen sich einfach via OTA direkt über die Adapter Webseite aktualisieren.
Die Firmware kann immer durch Starten eines Webbrowsers mit Unterstützung von Web Serial geflasht und auch aktualisiert werden.
Dazu einfach den Schritten zum Flashen über Webbrowser auf der Firmware-Seite folgen.
Danach ist bereits direkt im Flasher über “LOGS & CONSOLE” das easi> Interface zur Konfiguration verfügbar.
Gleichzeitig startet eine noch unkonfigurierte Firmware einen WIFI Access Point mit SSID “EBUS” ohne Passwort. Wenn man sich damit verbindet, lassen sich auf der Webseite http://192.168.4.1 bequem die wichtigsten Einstellungen vornehmen. Solange der Adapter noch nicht konfiguriert wurde, wird auch WPS mit push button Modus (PBC) aktiviert nachdem der Button ein Mal gedrückt wurde, so dass die rote LED permanent an ist.
Adapter konfigurieren
Am einfachsten lassen sich die Einstellungen über WIFI vornehmen. Das geht sowohl über den WIFI Access Point (SSID “EBUS” ohne Passwort), der von der Firmware nach dem ersten Flashen gestartet wird (und später nach Drücken+Halten des Buttons während des Bootens), als auch nach Konfiguration der Zugangsdaten zum eigenen WIFI über den Flasher in der Firmware-Seite wie oben notiert.
Alternativ lässt sich das easi> Interface auch über eine serielle Verbindung bedienen. Das geht bspw. mit der Firmware-Seite wie oben erläutert oder mit Putty, minicom oder einem anderen Terminalprogramm, um damit den seriellen USB Port zu öffnen (Parameter sind egal). Dann erscheint das easi> Interface des Adapters, das über zig Befehle zur Konfiguration und zum Testen verfügt. Mit “help” werden diese samt Parametern aufgelistet.
Für die Ethernet Option empfiehlt es sich, dennoch den oben beschriebenen Weg zur Erstkonfiguration zu verwenden, da die Ethernet Schnittstelle erst konfiguriert werden muss.
ebusd installieren
Sofern die Kommunikation via ebusd ablaufen soll, muss dieser irgendwo laufen.
Das geht entweder
- direkt auf einem Linux Host via Installation des Debian Package aus dem letzten Release oder über Kompilieren der Sourcen,
- oder als Docker Container sowie als Home Assistant Addon via Supervisor.
ebusd konfigurieren
Abhängig von der Verbindung des Host mit dem Adapter muss der ebusd Device String gesetzt werden. Zudem ist bei einem frisch installierten ebusd im Device String noch nicht der enhanced mode eingestellt. Wie dieser Device String genau aussehen muss, findet sich wieder bei den Details der Host-Verbindung.
Beim Docker Container wird dieser im Compose File oder im docker run als Argument an ebusd übergeben und bei einer
Installation unter /etc/default/ebusd eingetragen. Dort stehen standardmäßig folgende Einstellungen:
EBUSD_OPTS="--scanconfig"
Ohne weitere Angabe verwendet ebusd als Device /dev/ttyUSB0. Wegen des enhanced mode und auch wenn man den Adapter
nicht via USB angeschlossen hat, muss der Device String angegeben werden. Für USB sähe das dann so aus:
EBUSD_OPTS="--scanconfig -d ens:/dev/ttyACM0"
Und für WIFI oder Ethernet könnte das z.B. so aussehen:
EBUSD_OPTS="--scanconfig -d ens:192.168.0.50:9999"
Wird nun ebusd gestartet, sollten im Logfile (/var/log/ebusd.log bzw. Docker Logging) die folgenden Zeilen auftauchen
(Werte in spitzen Klammern hängen von der jeweiligen Konfiguration ab):
<DATE TIME> [main notice] ebusd <VERSION>> started with auto scan on enhanced device <DEVICE>
...
<DATE TIME> [bus notice] device status: resetting
...
<DATE TIME> [bus notice] device status: reset, supports info
eBUS anschließen
Jetzt kann die eBUS Leitung mit der Buchse des Adapters verbunden werden. Auf die Polung braucht dabei keine Rücksicht genommen zu werden. Im Logging sollten jetzt auch Nachrichten von anderen Teilnehmern am Bus erscheinen, bspw. so:
<DATE TIME> [update notice] received unknown MS cmd: 1050b505072b000100000000 / 00
...
<DATE TIME> [update notice] received read ehp Status QQ=10: 18.94;1.540;2.340;off;00
eBUS Nachrichten empfangen/versenden
Bevor man sich um weitere Integrationen kümmert, sollte zuerst
die Kommunikation via ebusctl geprüft werden. Dazu am besten einfach mal schauen, welche Nachrichten durch den
automatischen Scanvorgang zur Verfügung stehen mit ebusctl find.
Die ausgegebene Liste enthält die Nachrichten-ID (circuit gefolgt von name) und hinter dem Gleichheitszeichen die
zuletzt (innerhalb der letzten 5 Minuten) empfangenen Daten. Ist in der Liste bspw. folgender Eintrag zu finden:
hwc Mode = no data stored
dann lässt sich dieser mit dem Kommando ebusctl read -c hwc Mode aktiv auslesen, was bspw. folgendes Ergebnis liefert:
hwc Mode = 53;auto;disabled;hwc;00;day
Checkliste
Damit man nichts vergisst, hier eine Checkliste von obigem zum Abhaken:
- Adapter updaten falls nötig und konfigurieren, am einfachsten:
- updaten und mit WIFI verbinden via Browser mit Webserial über Firmware Seite
- über die Webseite des Adapters auf die gewünschte Host Verbindung einstellen (nur bei USB/Raspi notwendig, default ist TCP)
- bei Raspi-GPIO Verbindung die Details beachten
- ebusd installieren und konfigurieren:
- Device String
ens:<ip>:9999(TCP) /ens:/dev/ttyACM0(USB) /ens:/dev/ttyAMA0(Raspi) abhängig von der Verbindung - bei WIFI evtl. noch “–latency=30” je nach Traffic im eigenen Netz
- Device String
- eBUS anschließen mit 2-adrigem Kabel z.B. Klingeldraht (die Polung ist egal)
- Nachrichten empfangen, mit Integration loslegen